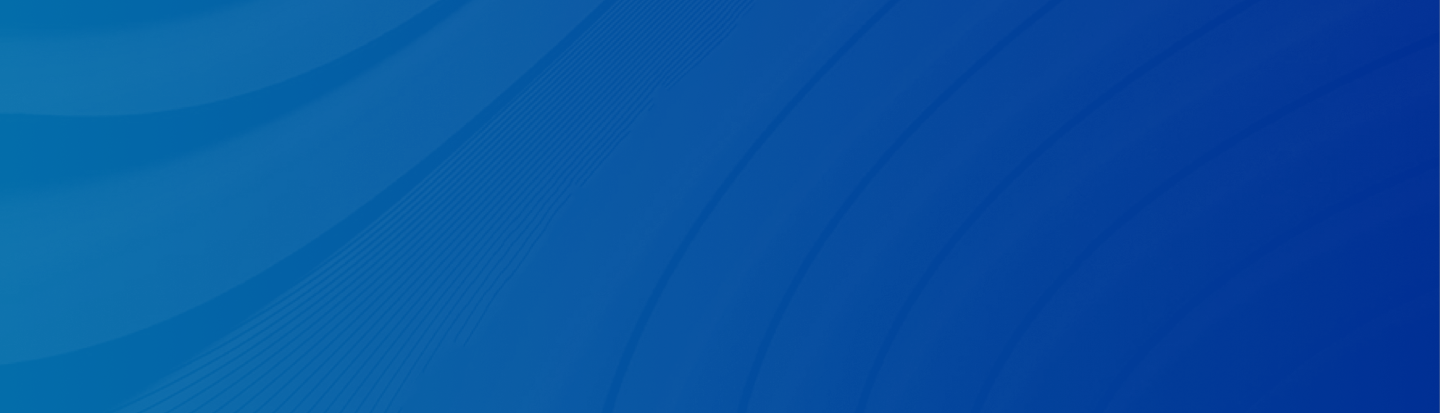
Learn multiple free methods to backup your iPhone without iCloud, suitable for both Windows and Mac users. Discover the best ways to safeguard your data effortlessly.
Posted by Trump on April 24, 2025
5 min read
Backing up your iPhone is non-negotiable. What is the best way to back up your iPhone? The answer would definitely be iCloud. But not everyone is comfortable using iCloud. Whether you’re running out of space and want easy and free methods, we have got you covered.
In this blog, we will walk you through 5 different methods to backup your iPhone without using iCloud. So let’s get started.
Accidental deletions, device malfunctions, or theft can lead to data loss. Therefore, you will get a new phone, and at that time, setting up your new phone can be a little irritating and time-consuming.
But if you have done regular backups, it will act as a safety net, letting you restore your data effortlessly. While iCloud is a known choice, it has limitations like limited free storage and dependency on internet connectivity.
Here is how to backup iPhone without iCloud for free:
iTunes remains a viable option for backing up iPhones on older macOS versions and Windows. Let’s figure out how to back up an iPhone without iCloud on a Mac and a Windows computer:
Step 1: Install and open the latest version of iTunes.
Step 2: Connect your iPhone to the computer.
Step 3: Click on the device icon in iTunes.
Step 4: Under the “Summary” tab, select This Computer under “Backups”.
Step 5: Click "Backup Now".
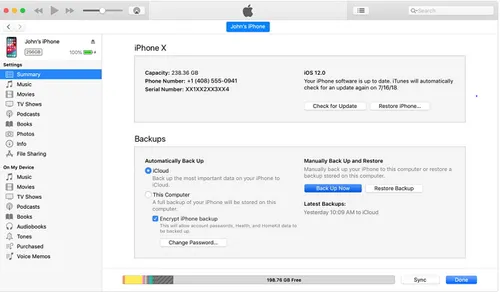
Note: Use the steps mentioned above to back up an iPhone without iCloud on Windows.
Not a fan of iTunes? Here are some methods to help you learn how to back up iPhone without iCloud or iTunes.
Using third-party software is also a way to back up an iPhone without iCloud. These services exist to give you more control over your data. Here are the general steps you need to follow:
Step 1: Select a very reliable third-party backup software and install it from a verified site.
Step 2: Connect your iPhone to the Computer via USB.
Step 3: Launch the software, and it will detect your iPhone instantly.
Step 4: Then, you need to select the data you want to back up.
Step 5: Choose your backup location, whether you want to save the data on an external drive or a computer.
Step 6: Start backup and let the process complete. Then, you can check the files that have been backed up.
If you just want to back up media files and don’t want to rely on iCloud, iTunes, or third-party applications. You can use Google Photos.Here are the steps you need to follow:
Step 1: Install the “Google Photos” App from the App Store.
Step 2: Once downloaded, open it and sign in with your Google account.
Step 3: The App will ask for permission. Click “Allow all” to backup everything.
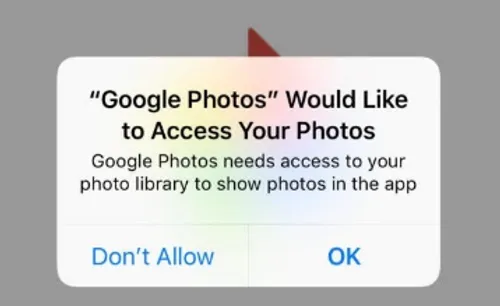
Step 4: Go to your profile icon in the top right corner and open settings.
Step 5: Select “Backup” and turn on the option called “Backup and sync”.
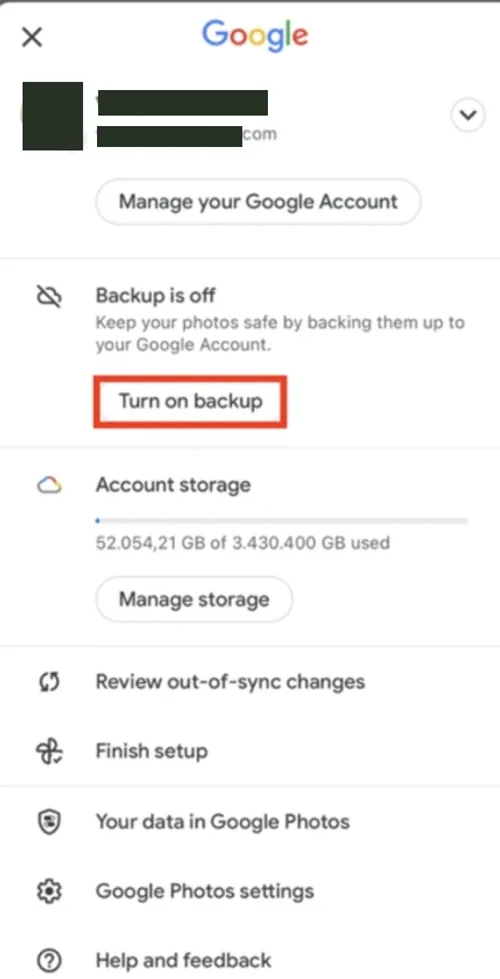
Step 6: Now, you can choose the upload size between the original file size and a compressed version of the file.
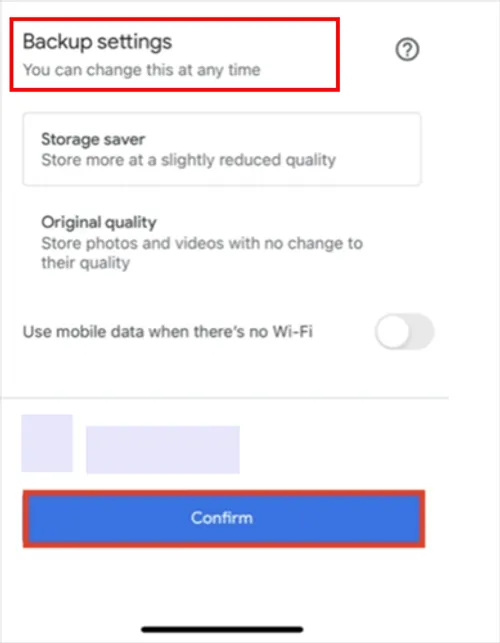
Note: To let backup complete, you need to stay connected to wifi and keep the app open or running in the background.
If you’re seeking an alternative to backup iPhone without iCloud or iTunes, copying your data directly to your Mac is a good idea. Here’s how Mac users (macOS Catalina and above) can accomplish this step by step:
Step 1: Firstly, connect your iPhone to your Mac using a USB cable.
Step 2: Then open Finder, and your iPhone will show up in the sidebar.
Step 3: Click on your iPhone’s name.
Step 4: Under the “Backups” section, select Backup all of the data on your iPhone to this Mac.
Step 5: Click "Backup Now".
Step 6: Wait for the process to complete. The progress bar will show the status.
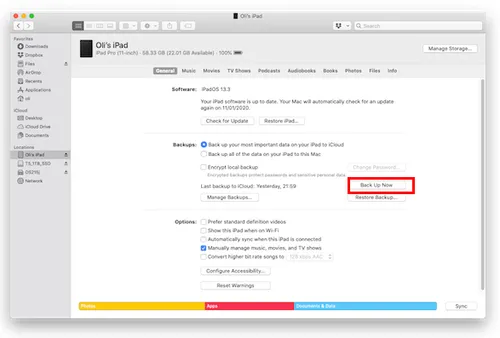
If you want to backup small files and notes, you can just email or message yourself. It’s not a full backup, but it’s handy in a pinch.
While backing up your iPhone is crucial, unforeseen events like accidental deletions or system crashes can still lead to data loss. In such cases, having a reliable method to restore your data becomes essential.Do you want a solution designed to help you restore your data effortlessly? Gbyte Recovery is the one for you.
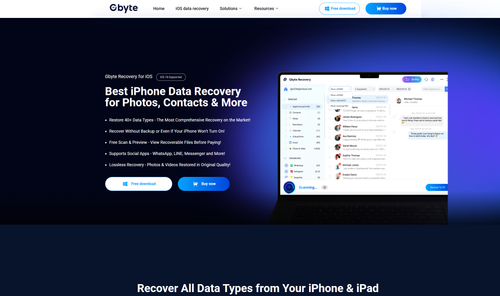
Here is why:
For situations where there is no backup, Gbyte Recovery’s advanced scan can still retrieve missing data directly from your iPhone storage. Follow the steps below to learn how to use this tool:
Part 1: Download and Install
Visit the official Gbyte Recovery website and download the software compatible with your operating system.
Part 2: Select the Data to Recover
After setting up the service, select the data you want to recover. Then hit the Scan button. We take Notes as an example here.

Part 3: Sign in with Your Apple ID
Log in with your iCloud account, and Gbyte Recovery will scan and load the related data as soon as possible.
Part 4: Wait and Select the Data to Restore
Wait for a moment. When the data is loaded on the main page, you can select the data you want to recover by hitting the Recover to PC button. This way, you can restore Apple Notes on iPhone with ease.
What is the best way to back up your iPhone without iCloud?
The best method to back up an iPhone without iCloud is to use a trusted computer-based method, such as Finder or a secure third-party tool, which gives you full control and avoids iCloud storage limitations.
Can I back up my iPhone without using iCloud or iTunes?
Of course, you can. Options include using Finder, general backup software, or cloud storage platforms.
How to back up an iPhone without iCloud for free?
You can use iTunes, Finder, or transfer files manually to your computer. These options don’t cost anything.
How to back up an iPhone without iCloud on Windows?
Use iTunes or a PC-compatible third-party app to create a full backup locally.
How to back up an iPhone without iCloud on a Mac?
macOS Catalina and later users can use Finder; earlier versions can use iTunes or general software options.
Using the methods we discussed earlier, you can back up your data smoothly. In short, if you are wondering how to back up iPhone without iCloud, alternatives such as iTunes, a computer, or third-party apps provide good solutions. Using Gbyte is the most secure way to restore your data, as it has high-quality encrypted technology and doesn’t leak your data. If you are faced with the issue of text messages from one person disappeared on iPhone, Gbyte Recovery can easily work it out.
Lost data? Get it back fast.
Recover lost messages, photos, videos, etc. from your iPhone in minutes — simple, fast, and reliable.

100% Secure
660,000 people have downloaded it.